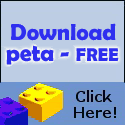By Yvonne Perry
Our modern English language is a hodgepodge of many languages. We borrow words from another language we say crêpe, à la carte, résumé, or señor but when writing these words, we stare at a blank screen wondering how to create these characters needed to cause our employment history to be pronounced résumé rather than resume.
I remember learning to read and write while in grammar school. One way the teacher helped us pronounce words was to separate the syllables and use accent marks to show where the emphasis or strongest beat should be. Take a look at the dictionary. You probably have one on your desk. In the pronunciation guide you will see some strange characters called diacritical marks above or below a letter to modify the way a word is pronounced. I remember writing a long dash over the letter “a” to make it a long vowel (ā) and putting a small cup over the “a” to make it a short vowel (ă). Now I know that the long mark is called a macron and the short mark is called a breve. See http://en.wikipedia.org/wiki/Diacritic to learn more about diacritical marks.
Writing the dash is one thing; typing it is another matter entirely. There are shortcuts you can use to create diacritical marks. When you engage CAPSLOCK, and hold down the ALT key, and type in a number on the numeric keypad you can create almost any character. For example to get this symbol: é press the CAPSLOCK, press alt and type in 0233 on your numeric keypad. Mac users would select the “option” and “e” to create this same character. For a list of other shortcuts for both Microsoft and Mac, see http://tinyurl.com/y9twgh.
There are so many characters available you might have a hard time remembering all the shortcuts. The best way to make a symbol appear in your Word document is to use the character map, which requires you to cut and paste individual symbols from a preset list. This is done by going to Windows “Start” menu on the lower left side of your screen and selecting “all programs”, then “accessories”, then “system tools” and finally “character map.” This opens a grid of characters for you to choose from by scrolling down or right. The font on the dropdown list should match that of the document you are creating, but you can get a different set of characters when you choose Times New Roman versus Wing Dings as your font. If the character you want is not in the grid, change the font. When you’ve found the character you want to place in your document, double click on it and the image will be placed on the clipboard to be copied. You can put several symbols on the clipboard. When you are ready to paste the symbol, highlight it in the “characters to copy” list and click the “copy” button. Then, find the place in your document (or any Windows application) and insert the character by choosing “paste” on your edit menu and the character should appear.
And now that we’ve had our lesson on using symbols and characters, I’ll trust you will use them to make your writing come alive.
Yvonne Perry is a freelance writer and the owner of Write On! Creative Writing Services based in Nashville, Tennessee. She and her team of ghostwriters service clients all over the globe by offering quality writing on a variety of topics at an affordable price. If you need a brochure, web text, business document, resume, bio, article or book, visit http://www.yvonneperry.net While there sure to subscribe to the RSS podcast feed and the free monthly newsletter about writing, networking, publishing and marketing. Read more on Yvonne’s blog at http://yvonneperry.blogspot.com
Dukung Program Asta Cita Presiden RI, Satresnarkoba Polres Konut Ungkap
Kasus Tindak Pidana Narkotika
-
Kompasupdate.com — Asta cita adalah delapan program yang dicanangkan
pemerintah saat ini sebagai wujud perjuangan...
The post Dukung Program Asta Cita Pr...
11 months ago